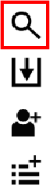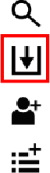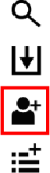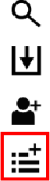Action Panel
The Action Panel is available at the upper-left of the screen giving users convenient access to common functionality in Care Orchestrator.
Click on the Chat Support icon  below the Action Panel to launch the Philips Respironics Support Portal.
below the Action Panel to launch the Philips Respironics Support Portal.
Note: The Chat Support feature and icon can be enabled/disabled on a per country basis. When enabled, the Chat icon is displayed just below the Action Panel. When disabled, the Chat icon is not displayed.
|
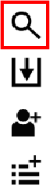
|
Search for a Patient button opens the Patients tab.
On the Patients tab in the search field, type a patient's name or an asterisk (*) to display all patient names and click the Search button
Patients can be searched based on following attributes: Name, External ID, Patient Reference, and Device Serial Number
Double-click on the patient in the search results to open the Patient details.
|
|
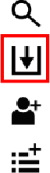
|
Open Data Card Download button launches the Data Card Utilities window.
Data Card Utilities allows users to transfer patient therapy data and information to Care Orchestrator using removable media.
Note: Trilogy Evo data is stored on USB drives, while all other devices use SD Cards.
Users can choose from several types of removable media readers/writers from Philips Respironics. Refer to the instructions included with the removable media software for information on setting it. If you have trouble using removable media, refer to Troubleshooting Removable Media for possible causes and solutions.
Note: When you attempt to use the Data Card Utilities in Care Orchestrator, you will be prompted to download or update Data Card Utilities if you do not have the latest version installed. Follow the on-screen instructions to download and install the latest version of Data Card Utilities.
|
|
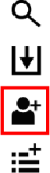
|
Add a Patient button launches the Add Patient wizard.
Users start to add new patients by entering identity information. Only Office, First Name, Last Name, Date of Birth, and Setup Date are required to create a patient. Once this information has been entered, all other sections can be skipped and updated at a later time.
|
|
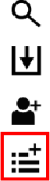
|
Add a Task button opens the Add Task for Patient wizard.
Users enter a task name for the task, assign it a priority, and enter a brief description that can be used to identify the task. After entering this required information, users schedule a date when the task should be completed, and assign it to a patient.
|
 below the Action Panel to launch the Philips Respironics Support Portal.
below the Action Panel to launch the Philips Respironics Support Portal.